Spirare Browser 3DMaps
Spirare Browser 3DMaps は Meta Quest 用、3D マップ表示バージョンの Spirare Browser アプリです。
対象端末
Meta Quest (Meta Quest 3 / Meta Quest 3S)
ソースからのインストール
リポジトリのクローン
以下のリンク先のリポジトリをクローンしてください。
git コマンドで実行する場合は、以下のコマンドとなります。
git clone https://github.com/HoloLabInc/ProjectSpirare-for-Unity.git
Unity プロジェクトの起動
unity/SpirareBrowser-Quest-3DMaps フォルダを Unity Editor で開いてください。
(Unity のバージョンは Unity 2022.3.16f1 を利用してください)
ベースマップの設定
アプリケーションで表示するマップオブジェクトは Assets\Resources\Spirare\BaseMapSettings.asset で設定します。
Google Photorealistic 3D Tiles
初期状態では Google が提供する Photorealistic 3D Tiles を利用するオブジェクトが設定されていますが、利用するためには API キーの設定が必要です。
以下のドキュメントを参考に、API キーを取得してください。
キーが取得できたら、Assets\Resources\Spirare\GooglePhotorealistic3DTilesSourceSettings.asset の URL 欄に以下のように設定してください(<Your API Key> の部分は取得した API キーに置き換えてください)。
https://tile.googleapis.com/v1/3dtiles/root.json?key=<Your API Key>
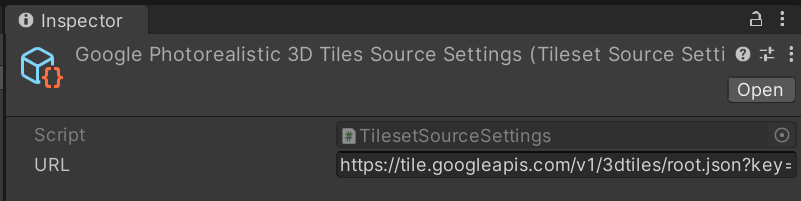
PLATEAU 地形データと Bing Maps(オプション)
PLATEAU 地形データと Bing Maps による地図データの組み合わせをベースマップとして利用したい場合は以下の手順を行ってください。
Packages\Spirare Cesium 3D Maps\Prefabs\PLATEAU フォルダ内の Tileset_PLATEAU-BingMaps.prefab を選択してください。
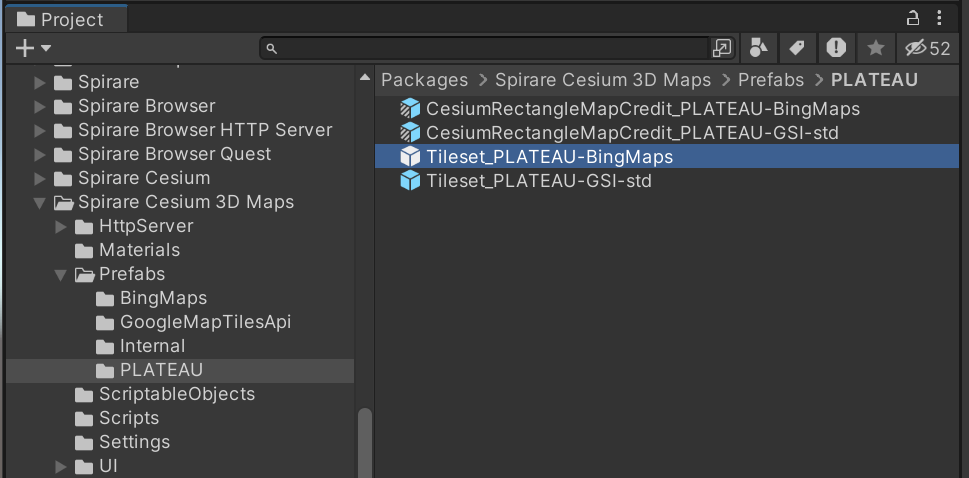
Inspector タブで Cesium 3D Tileset コンポーネントおよび Cesium Ion Raster Overlay コンポーネントの ion Access Token 欄に Cesium ion のアクセストークンを入力してください。
入力するアクセストークンはお手持ちのアカウントのものを利用するか、
PLATEAU配信サービスにて提供されているアクセストークンをご利用ください。
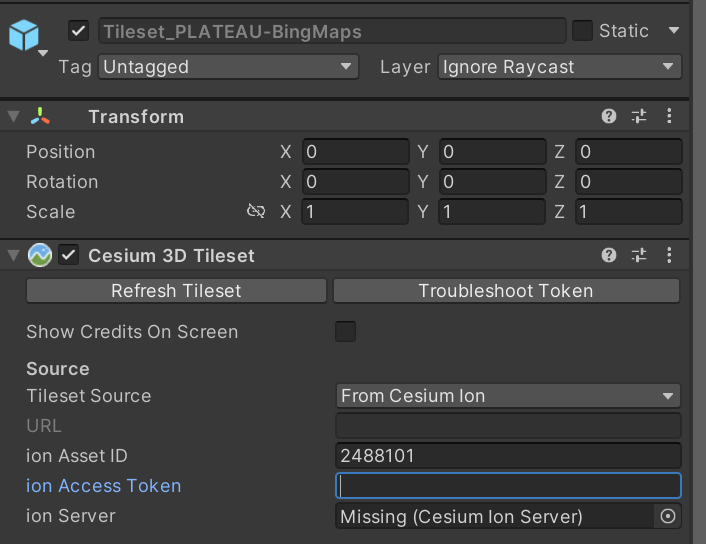
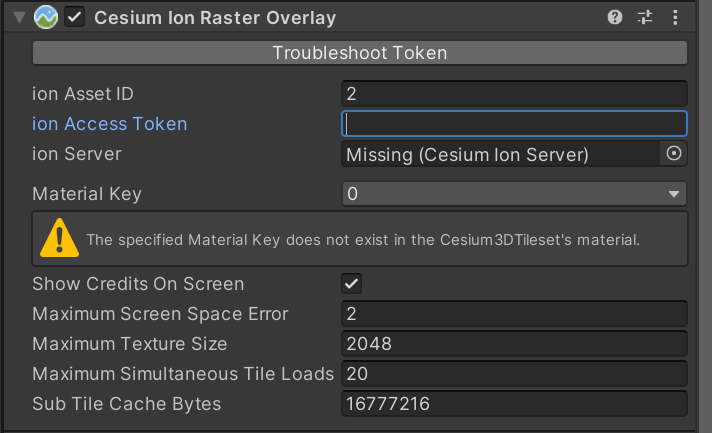
トークンの設定ができたら、Assets\Resources\Spirare\BaseMapSettings.asset を選択し、PLATEAU Bing Maps の項目を追加してください。
- Map Name
- PLATEAU Bing Maps
- Map Prefab
Tileset_PLATEAU-BingMaps.prefab
- Credit Prefab
CesiumRectangleMapCredit_PLATEAU-BingMaps.prefab
Tileset_PLATEAU-BingMaps.prefab および CesiumRectangleMapCredit_PLATEAU-BingMaps.prefab は、Packages\Spirare Cesium 3D Maps\Prefabs\PLATEAU フォルダ内にあります。
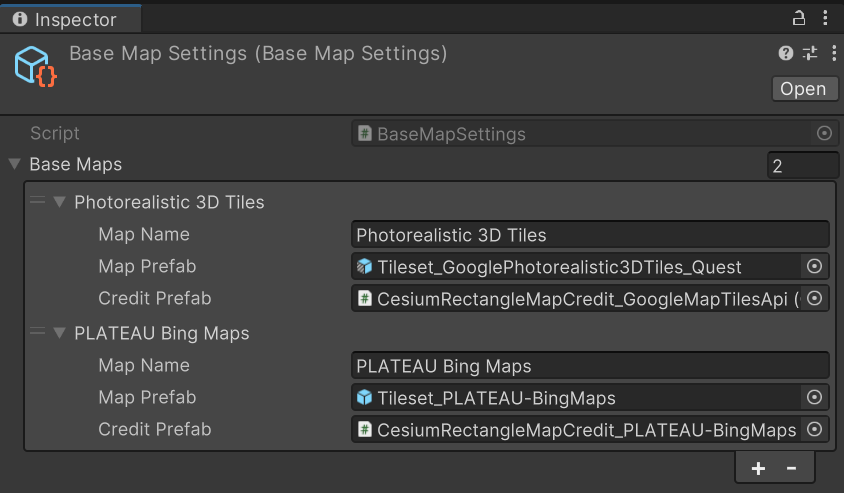
BaseMapSettings に複数のベースマップが設定されている場合、管理ページを使って表示するマップを切り替えることができます。
PLATEAU 地形データと地理院タイル(オプション)
PLATEAU 地形データと地理院タイルによる地図データの組み合わせをベースマップとして利用したい場合は以下の手順を行ってください。
Packages\Spirare Cesium 3D Maps\Prefabs\PLATEAU フォルダ内の Tileset_PLATEAU-GSI-std.prefab を選択してください。
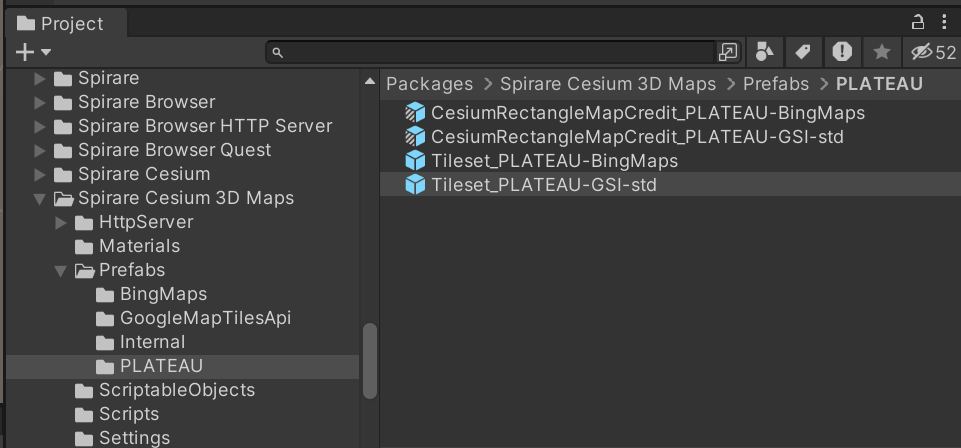
Inspector タブで Cesium 3D Tileset コンポーネントの ion Access Token 欄に Cesium ion のアクセストークンを入力してください。
入力するアクセストークンはお手持ちのアカウントのものを利用するか、
PLATEAU配信サービスにて提供されているアクセストークンをご利用ください。
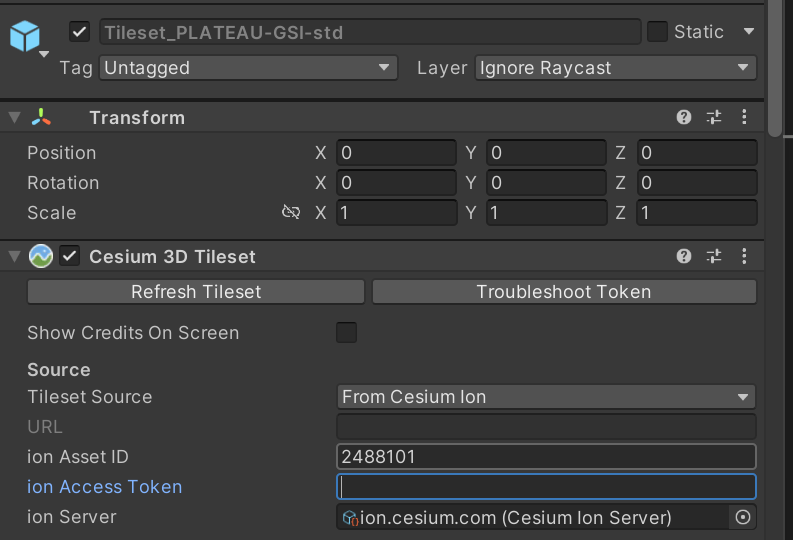
トークンの設定ができたら、Assets\Resources\Spirare\BaseMapSettings.asset を選択し、PLATEAU 地理院タイル標準地図 の項目を追加してください。
- Map Name
- PLATEAU 地理院タイル標準地図
- Map Prefab
Tileset_PLATEAU-GSI-std.prefab
- Credit Prefab
CesiumRectangleMapCredit_PLATEAU-GSI-std.prefab
Tileset_PLATEAU-GSI-std.prefab および CesiumRectangleMapCredit_PLATEAU-GSI-std.prefab は、Packages\Spirare Cesium 3D Maps\Prefabs\PLATEAU フォルダ内にあります。
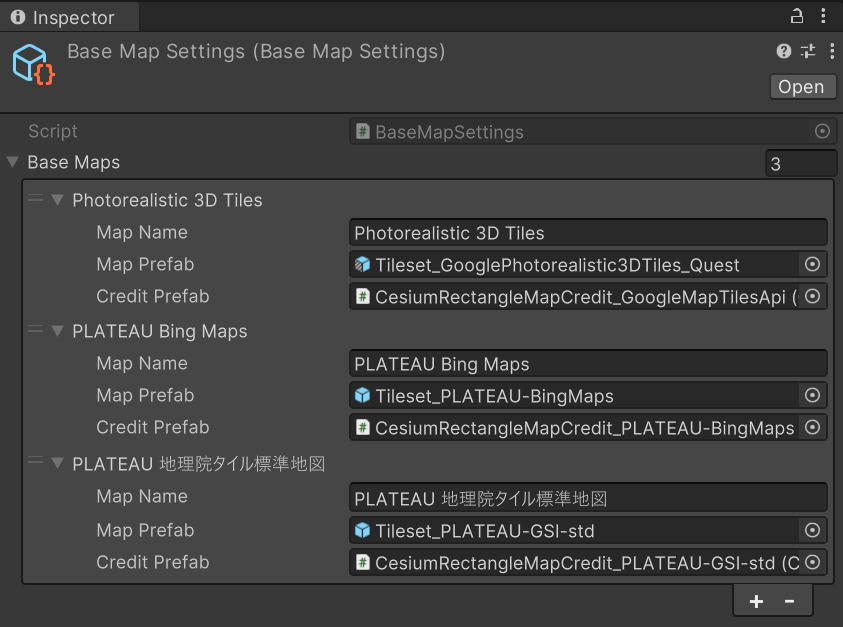
プロジェクトのビルド
プラットフォームを Android に変更し、ビルドと端末へのデプロイを行ってください。
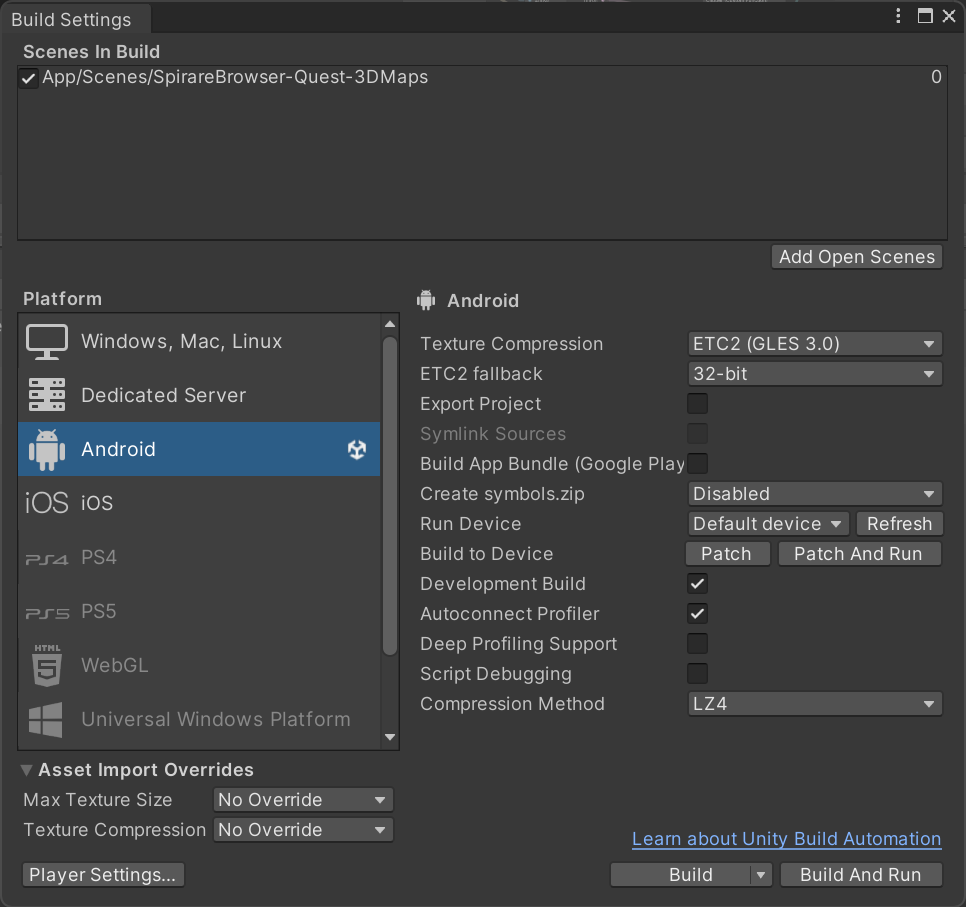
利用方法
マップの操作
コントローラーでマップ土台の側面を操作することで、マップオブジェクトの移動、回転、拡大縮小ができます。
また、コントローラーでマップ土台の上面を操作することで、マップ表示範囲の移動や拡大縮小ができます。
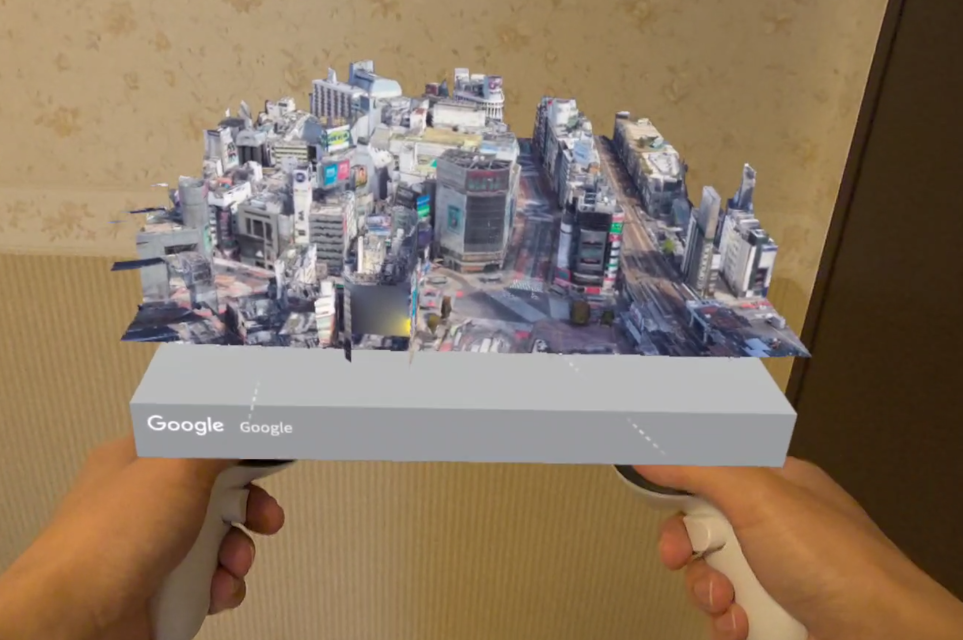
管理ページの表示
PC のブラウザで http://<Meta Quest の IP アドレス>:8080 にアクセスし、管理ページを表示してください。
Meta Quest の IP アドレスは、Meta Qeust の設定メニューにて Wi-Fi を選択し、現在接続しているネットワークを選択することで確認できます。

管理ページでのマップ設定変更
管理ページトップにて Settings Page for Map のリンクをクリックし、マップ設定ページに遷移してください。
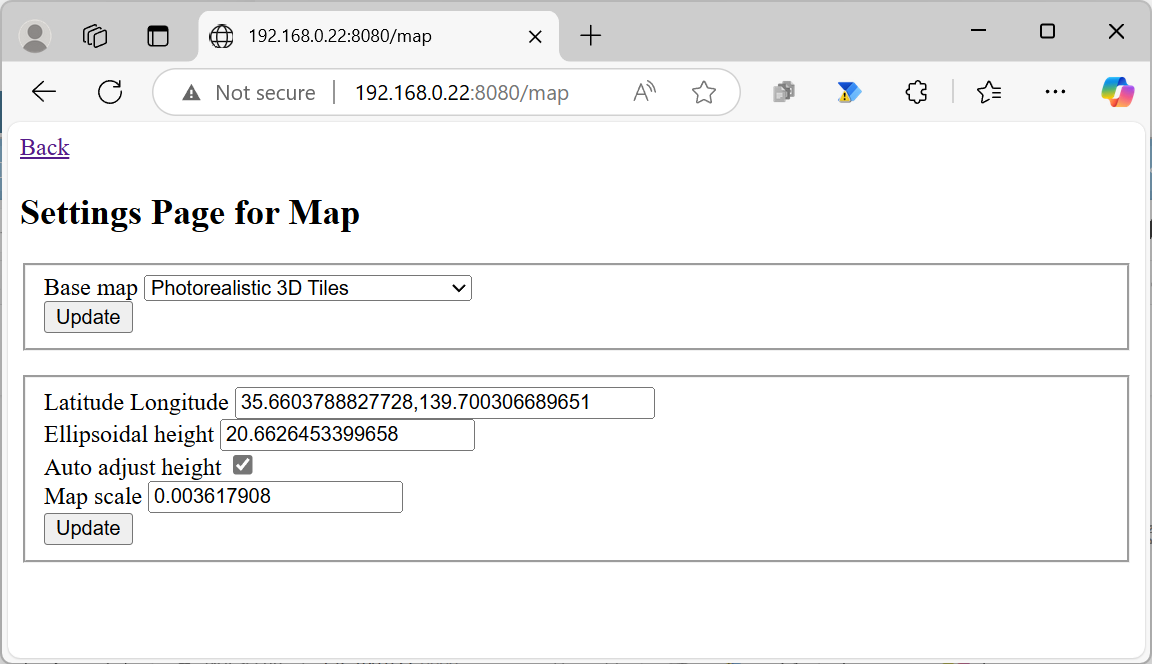
マップ設定ページでは、ベースマップの変更とマップ表示範囲の変更を行うことができます。
ベースマップの変更
Base map では、表示するマップの種類を指定します。
Unity Editor で設定した BaseMapSettings.asset に登録されているマップの中から選択することができます。
マップ表示範囲の変更
- Latitude Longitude
- マップの中心位置を緯度経度の順で指定します。
- Ellipsoidal height
- マップの中心位置の��楕円体高を指定します。Auto adjust height にチェックを入れる場合は、高さが自動で調整されるため変更不要です。
- Auto adjust height
- チェックを入れると、ベースマップの高さに合わせてマップの高さが自動で調整されます。
- Map scale
- マップのスケールを指定します。このスケールはマップオブジェクトの土台の幅を1mとしたときの倍率です。 マップオブジェクト自体のスケールを変更した場合には、見かけのスケールはマップオブジェクトのスケールとマップのスケールをかけ合わせたものになることにご注意ください。
ネットワークからの POML のロード
管理ページの POML URL の入力欄に POML 配信先の URL を入力し、Load ボタンを押してください。
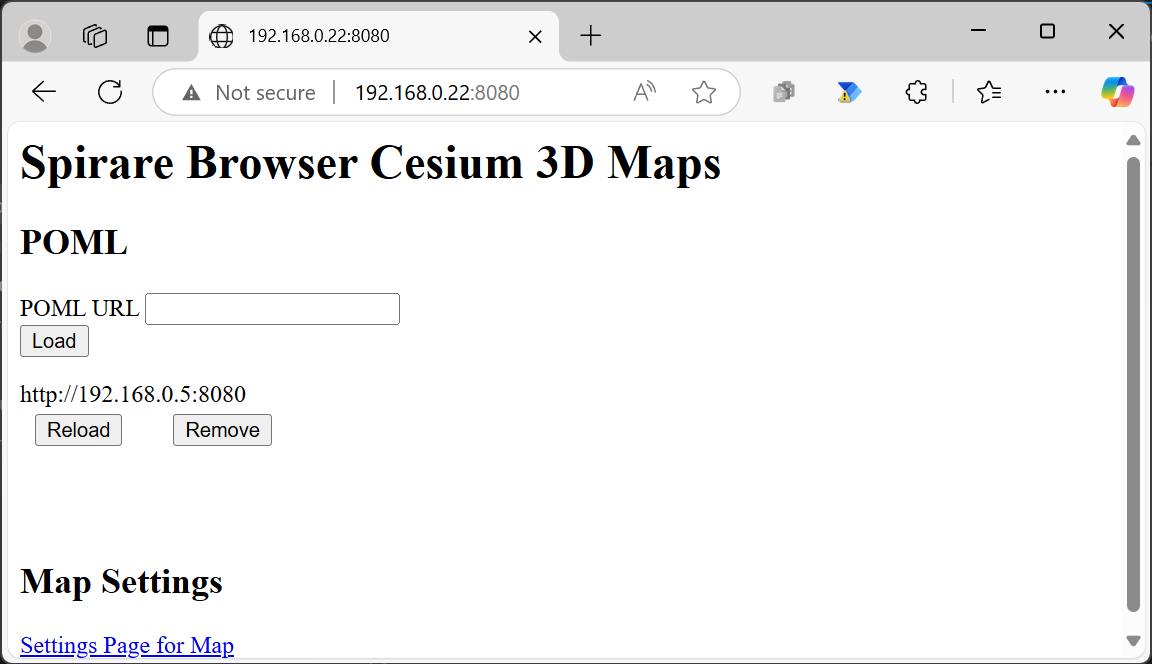
ローカルファイルからの POML のロード
Android\data\jp.co.hololab.spirarebrowser.quest3dmaps\files\LocalContent フォルダ内に .poml.zip を配置し�てください。
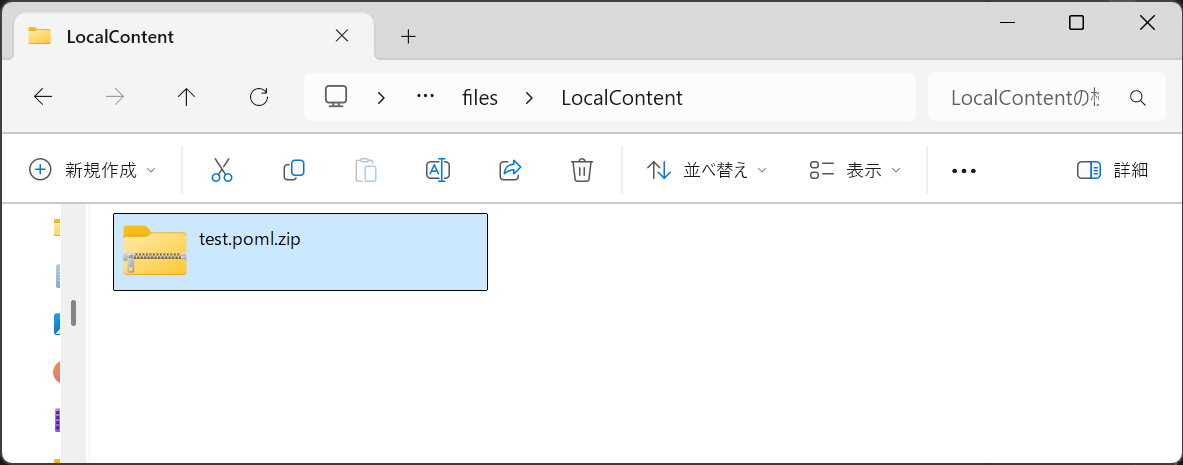
配置先のフォルダが存在しない場合は、一度 Spirare Browser 3DMaps を起動してください。
アプリケーション起動時にフォルダが自動作成されます。
配置した .poml.zip ファイルはアプリ起動時に自動的にロードされます。