Spirare Browser 3DMaps
Spirare Browser 3DMaps is the 3D map version of the Spirare Browser app for Meta Quest.
Target Devices
Meta Quest (Meta Quest 3 / Meta Quest 3S)
Install from Source
Clone the Repository
Please clone the repository from the following link:
If you are using the git command, execute the following command:
git clone https://github.com/HoloLabInc/ProjectSpirare-for-Unity.git
Open the Unity Project
Please open the unity/SpirareBrowser-Quest-3DMaps folder in the Unity Editor.
Please use Unity version 2022.3.16f1.
Configure the Base Map
Configure the map objects displayed in the application by editing Assets\Resources\Spirare\BaseMapSettings.asset.
Google Photorealistic 3D Tiles
By default, the application is set to use the Photorealistic 3D Tiles provided by Google, but an API key is required.
Refer to the following documentation to obtain an API key:
Use the API key you obtained to set the URL field in Assets\Resources\Spirare\GooglePhotorealistic3DTilesSourceSettings.asset as shown below.
Be sure to replace <Your API Key> with your actual key.
https://tile.googleapis.com/v1/3dtiles/root.json?key=<Your API Key>
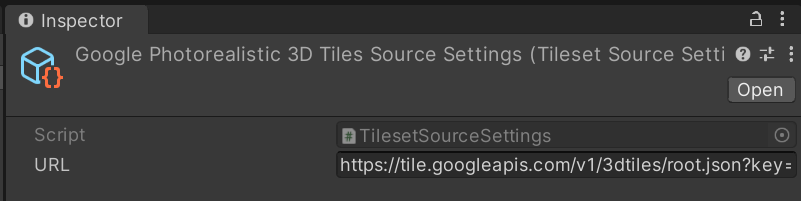
Build the Project
Change the platform to Android, and build and deploy the application to the device.
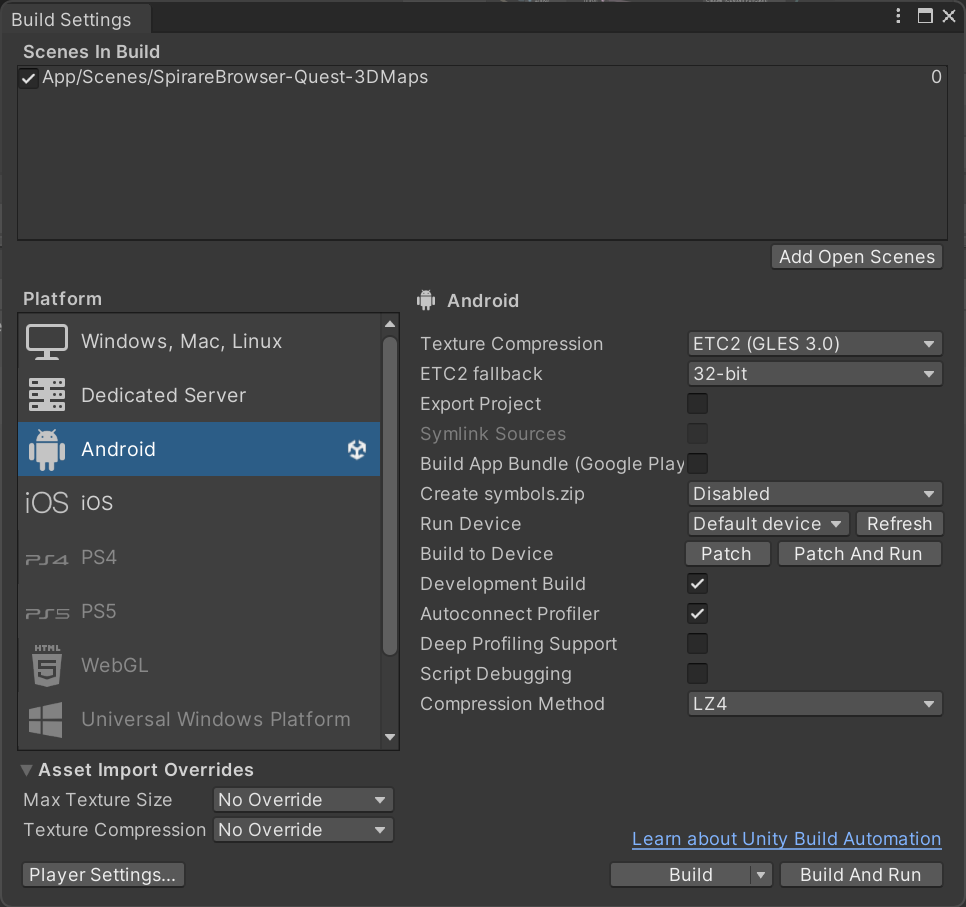
Usage
Manipulate the Map
By operating the side of the map base with the controller, you can move, rotate, and scale the map object.
By operating the top of the map base with the controller, you can move and zoom the displayed area of the map.
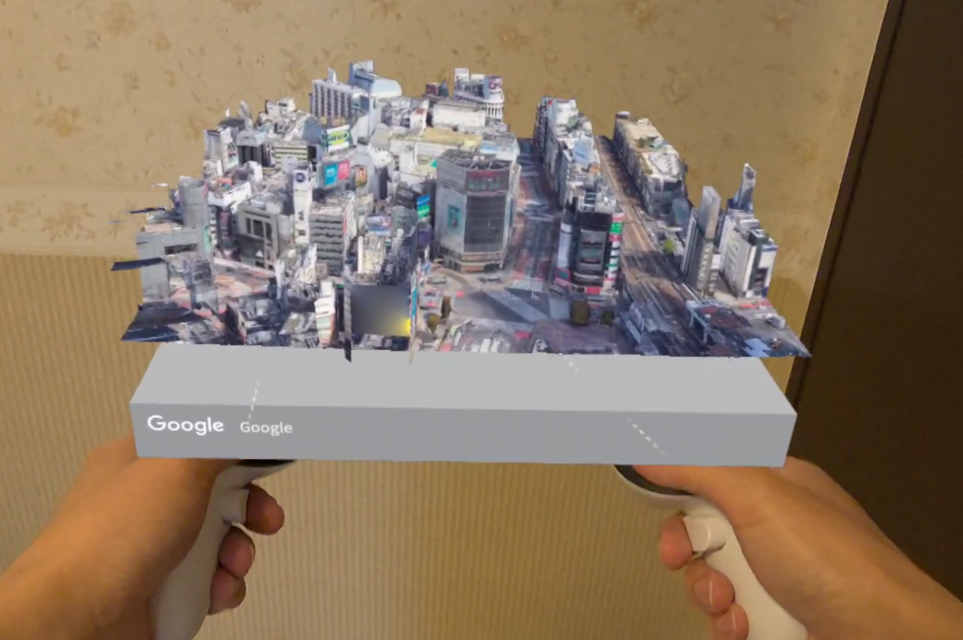
Display the Management Page
On your PC’s browser, go to http://<Meta Quest IP Address>:8080 to display the management page.
You can check the Meta Quest’s IP address by opening the Settings menu, selecting Wi-Fi, and then choosing the network you’re currently connected to.
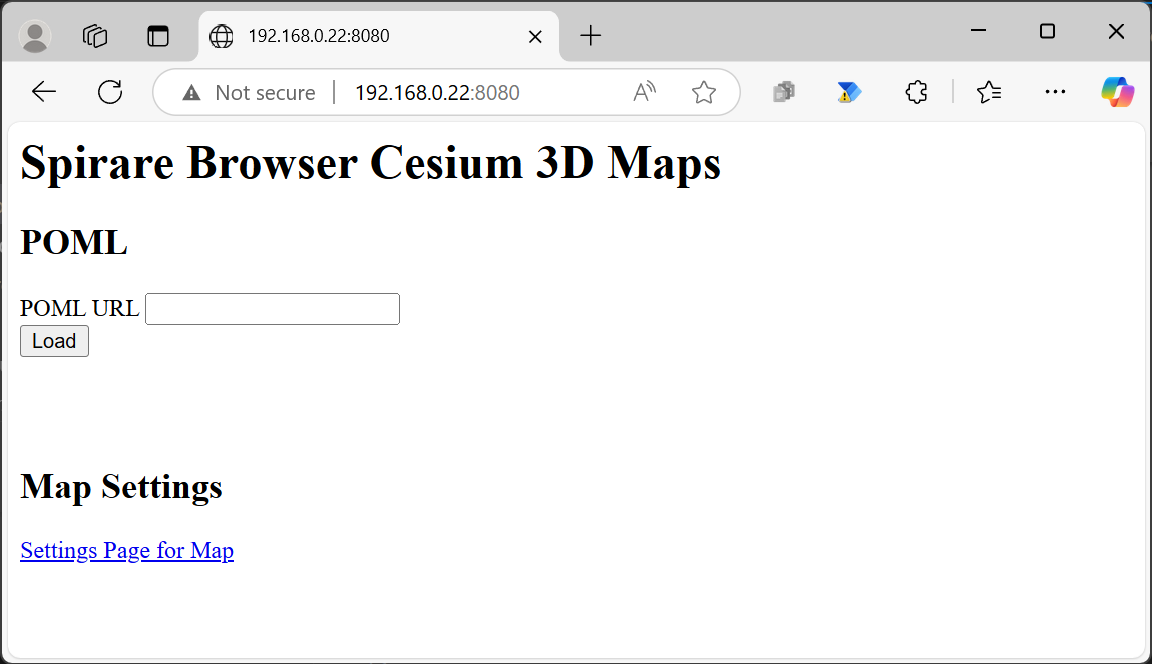
Change Map Settings on the Management Page
On the top of the management page, click Settings Page for Map to go to the map settings page.
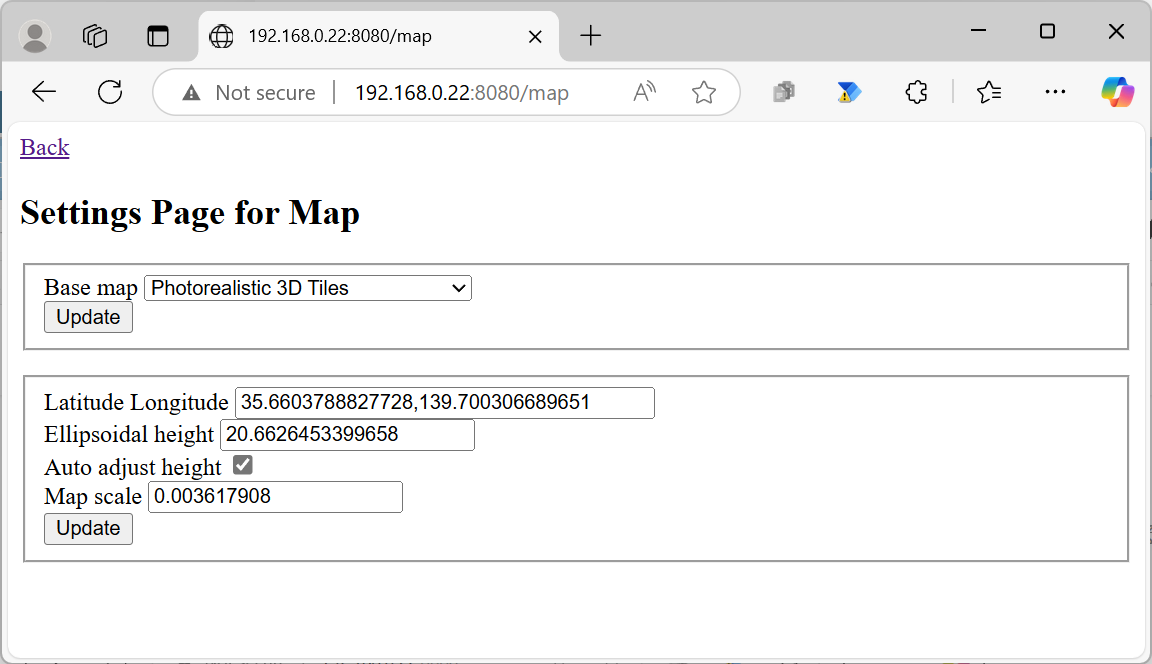
On the map settings page, you can change the base map and the map display range.
Change the Base Map
In the Base map drop-down, specify which map to display.
You can select from among the maps registered in BaseMapSettings.asset, which was configured in the Unity Editor.
Change the Map Display Range
- Latitude Longitude
- Specify the center position of the map in the order of latitude and longitude.
- Ellipsoidal height
- Specify the ellipsoidal height for the center position of the map. If you select Auto adjust height, the height is automatically adjusted to the base map, so no manual change is necessary.
- Auto adjust height
- When checked, the map’s height is automatically adjusted to match the height of the base map.
- Map scale
- Specify the scale of the map. This scale is based on the assumption that the width of the map object’s base is 1 meter. Note that if you change the scale of the map object itself, the apparent scale becomes the product of the map object’s scale and the map scale.
Load POML from a Network
In the POML URL input field, enter the URL that delivers the POML, and press the Load button.
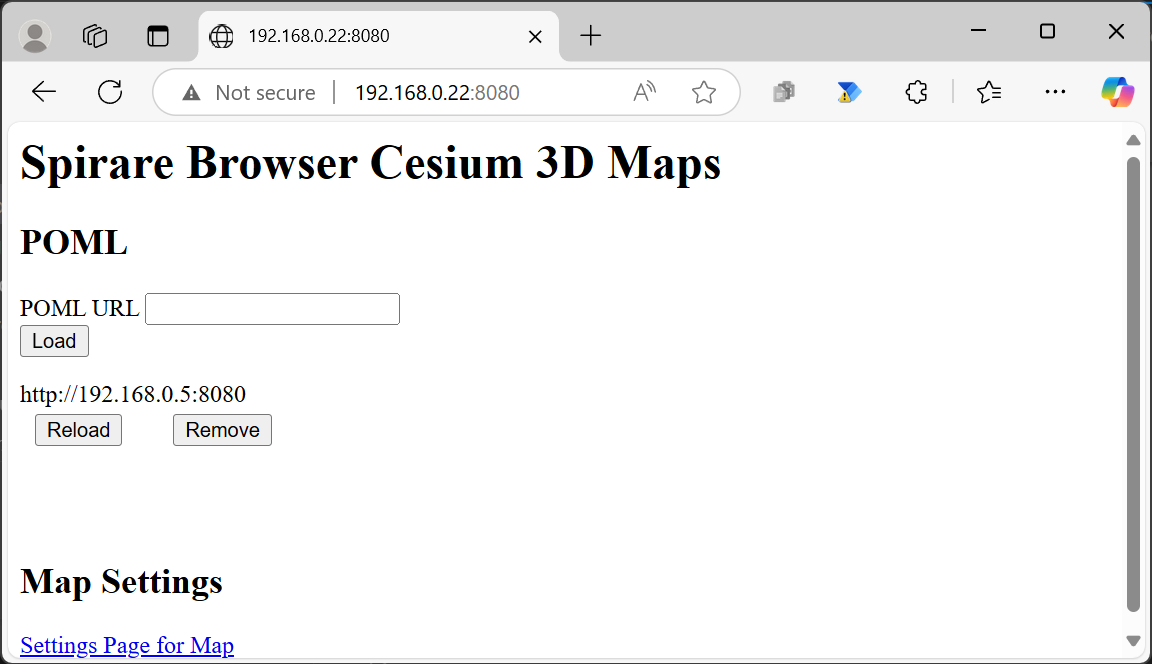
Load POML from a Local File
Please place the .poml.zip file inside the Android\data\jp.co.hololab.spirarebrowser.quest3dmaps\files\LocalContent folder.
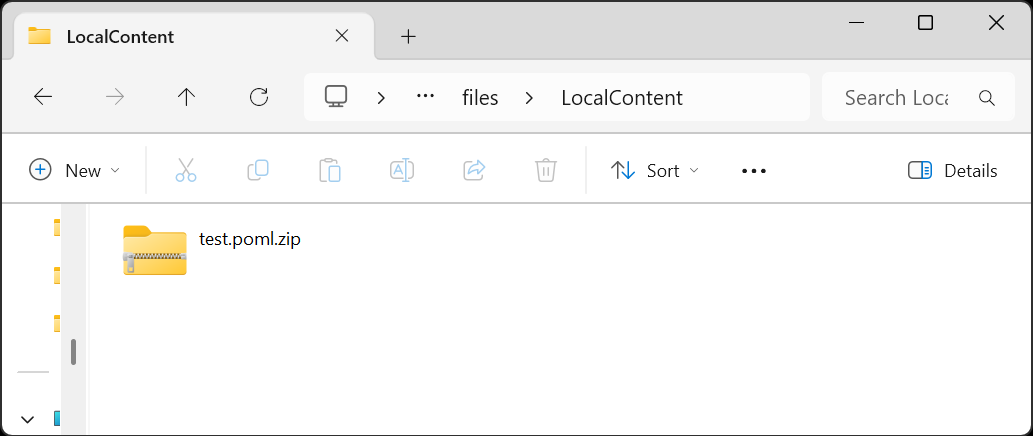
If the destination folder does not exist, please launch the Spirare Browser 3DMaps once. The folder will be created automatically when the application starts.
The .poml.zip files placed in the device will be automatically loaded when the app is launched.