[iOS/Android] Geospatial API 位置合わせ
Project Spirare を使って AR コンテンツの作成と表示を行う方法についてのガイドです。
本ガイドでは、表示端末は iOS 端末 または Android 端末を利用し、位置合わせには Geospatial API を利用します。
必要機材
- ARKit 対応 iOS 端末 または ARCore 対応 Android 端末
- PC (Windows または Mac)
事前�準備
Spirare Browser のインストール
Geospatial API 位置合わせ版 Spirare Browser アプリ (表示名 SB Geospatial) のビルドとインストールが必要です。
インストール手順は ソースからのインストール を参照してください。
Spirare Editor Desktop のダウンロード
以下のリンク先ページから、最新の Spirare Editor Desktop アプリの zip ファイルをダウンロードし、展開してください。
ファイル名に darwin とついているものが Mac 用, win32 とついているものが Windows 用です。
以下の画像は v1.7.0 のダウンロードリンクの場所を示しています。
実際には最新バージョンの�ファイルをダウンロードしてください。
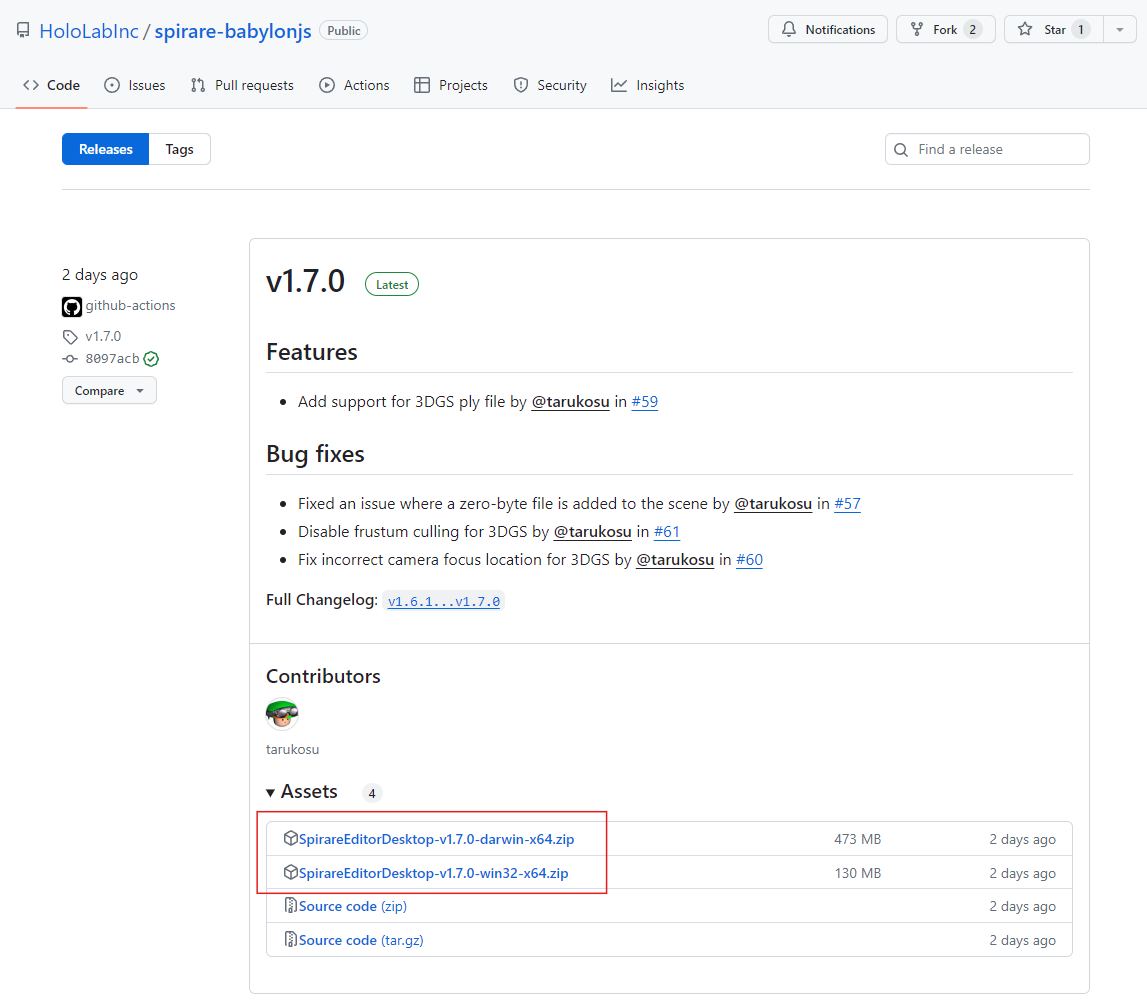
AR コンテンツの作成
シーンの作成
PC で Spirare Editor Desktop アプリを起動し、地理配置モード ボタンをクリックしてシーンを作成してください。
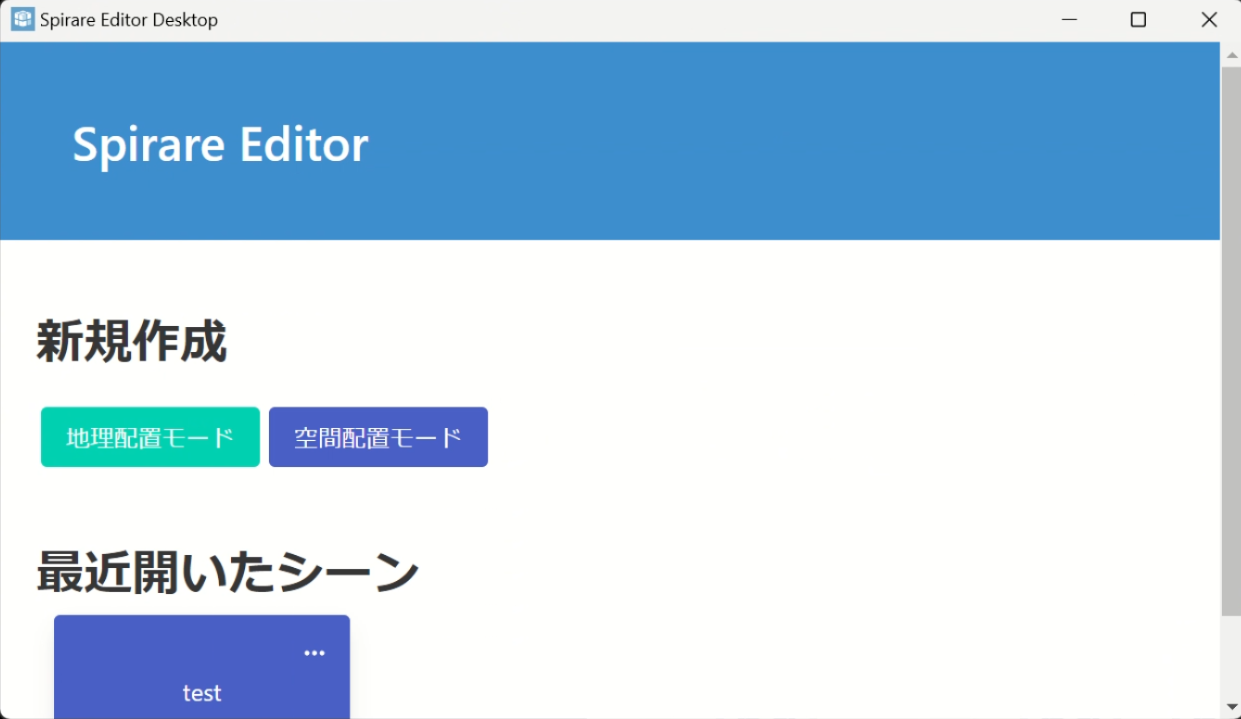
カメラ位置の変更
画面左上の latitude, longitude と書かれた入力欄にコンテンツを配置したい付近の緯度経度(緯度、経度の順でカンマ区切り)を入力し、Set Camera Target ボタンを押してください。
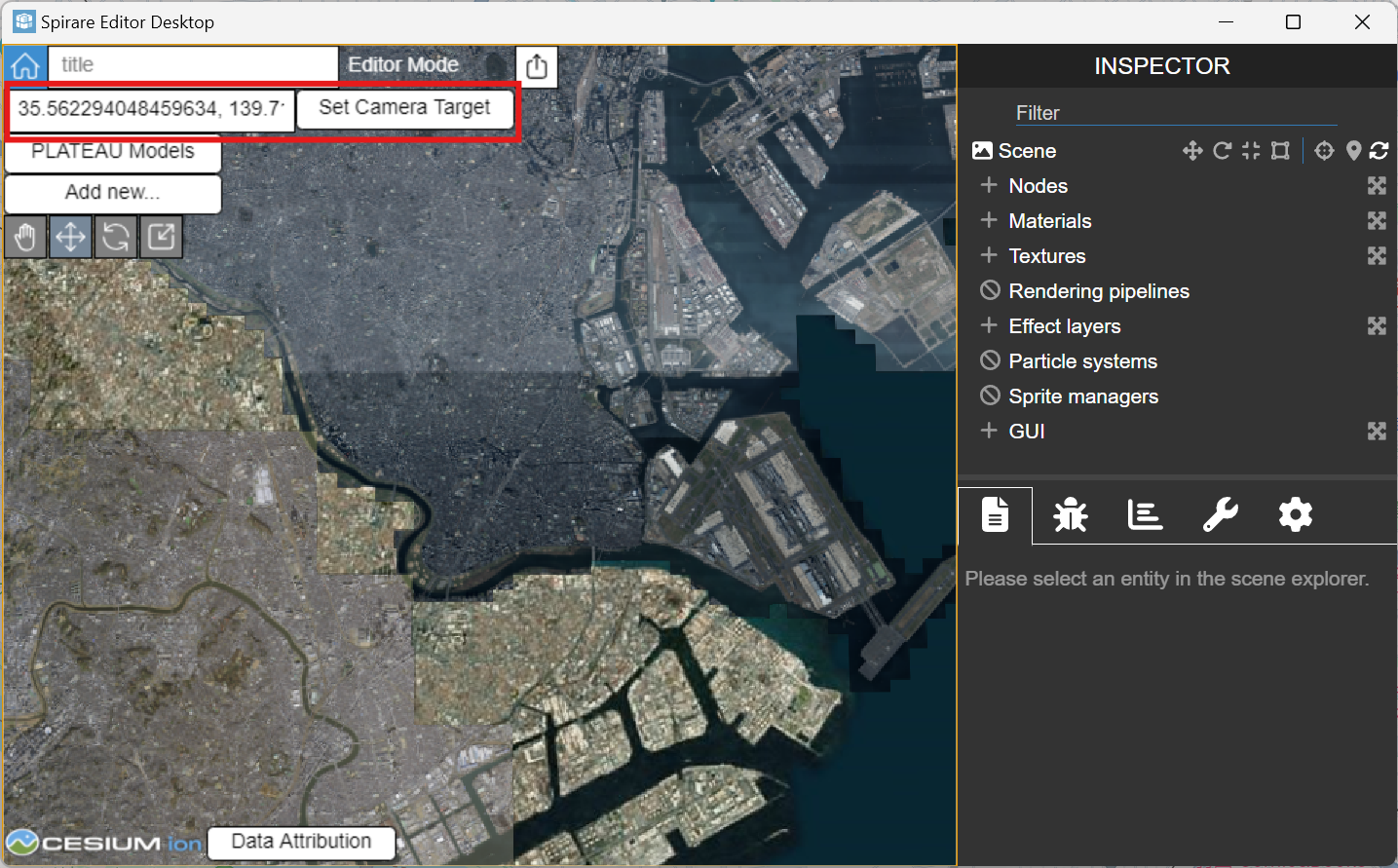
入力する緯度経度を調べるには Google マップ を使うと便利です。
Google マップ上で右クリックすることで表示されるメニューから緯度経度の数値を選択すると、値がクリップボードにコピーされます。

オブジェクトの配置
AR で表示したいオブジェクトを配置してください。
配置や操作の方法は Spirare Editor 基本操作 を参照してください。
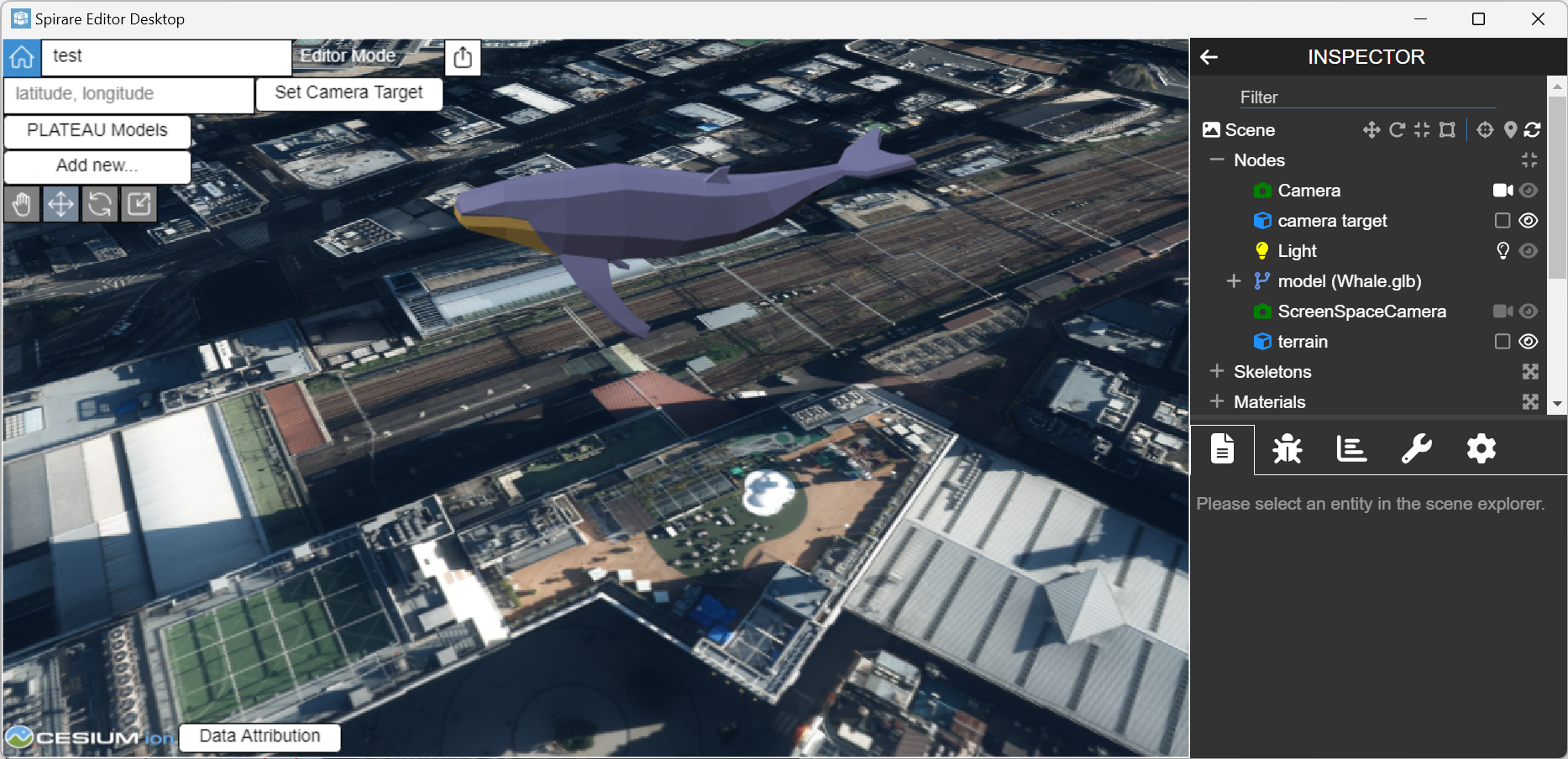
コンテンツのエクスポート
画面上部のシェアアイコンをクリックし、表示されるメニューの Export POML ボタンをクリックしてください。
作成したコンテンツが POML ZIP 形式 (.poml.zip) でエクスポートされます。
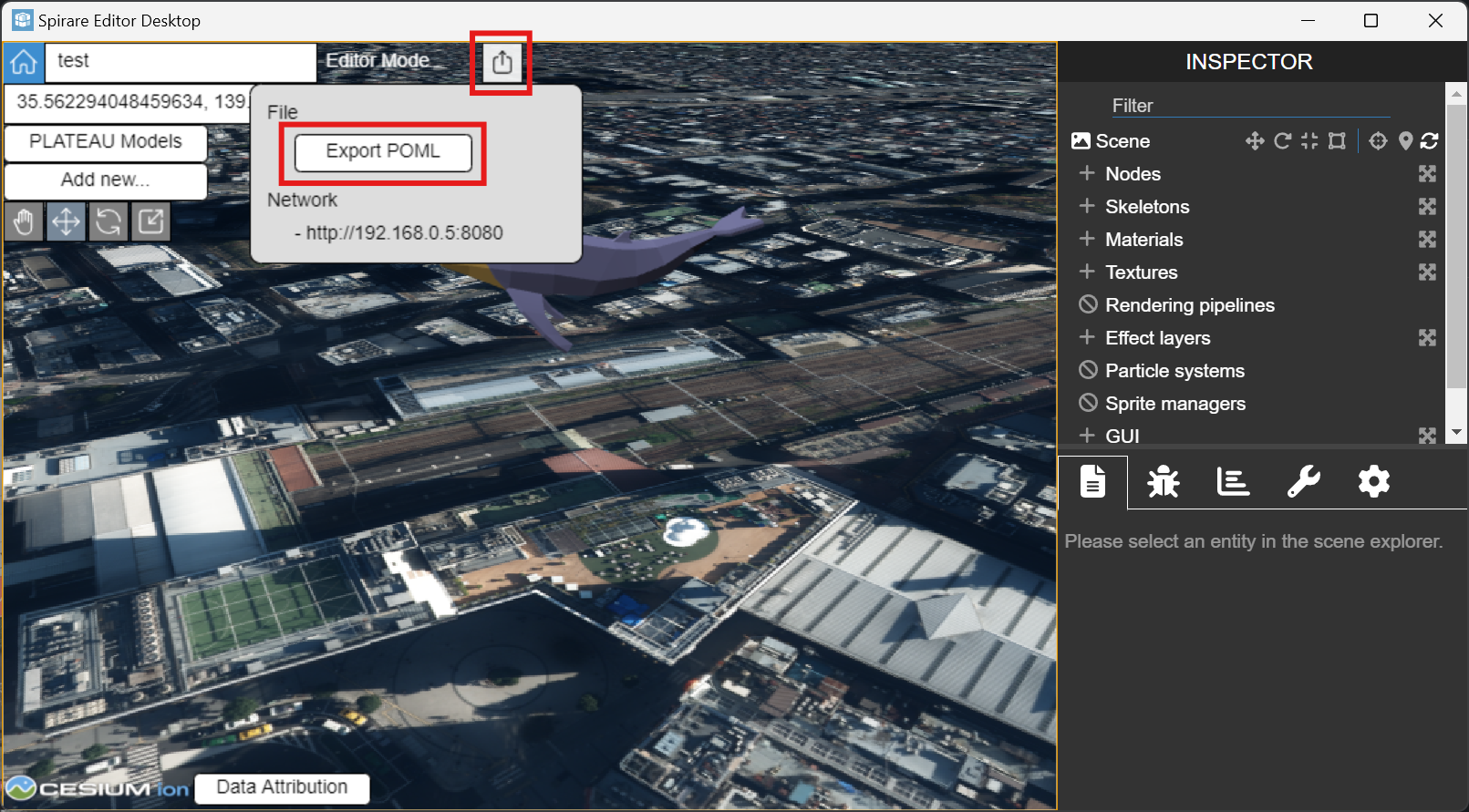
コンテンツファイルの配置
エクスポートした .poml.zip ファイルを AR 用端末に配置します。
iOS の場合、ファイルアプリで表示される この iPad 内 (この iPhone 内) > SB Geospatial > LocalContent フォルダ内に .poml.zip を配置してください。
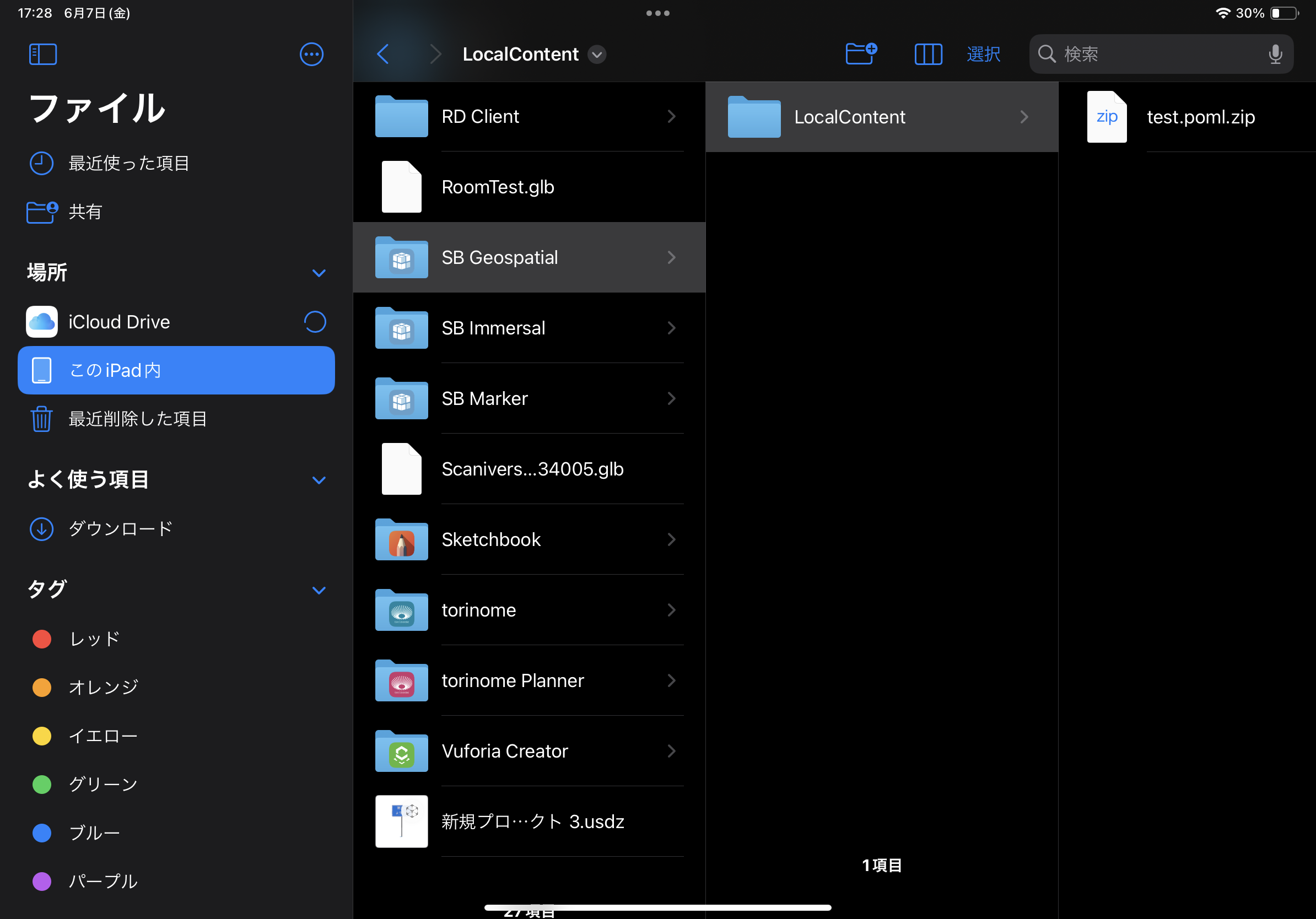
Android の場合、Android\data\jp.co.hololab.spirarebrowser.geospatial\files\LocalContent フォルダ内に .poml.zip を配置してください。
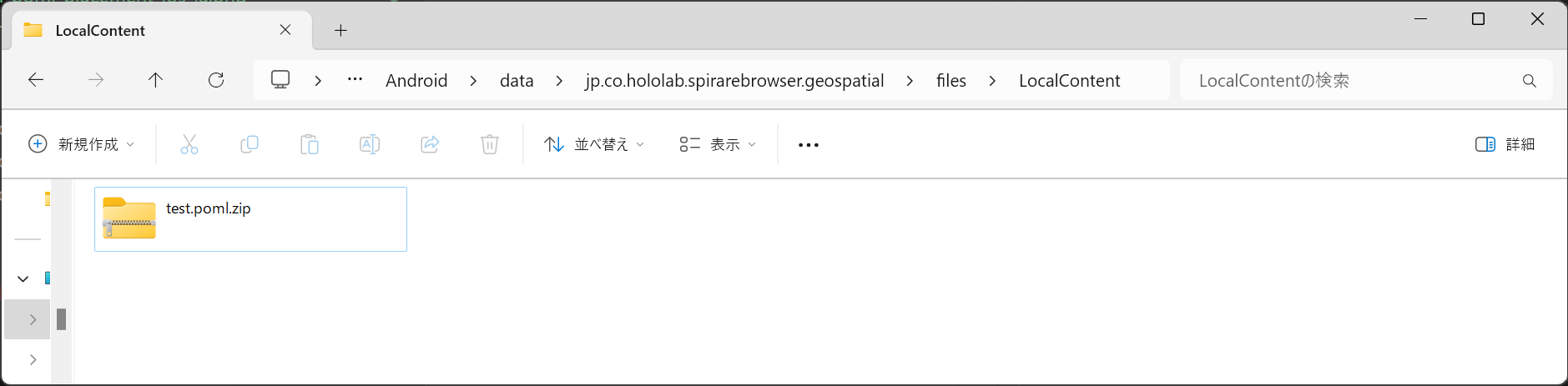
配置先のフォルダが存在しない場合は、一度 Spirare Browser (表示名 SB Geospatial) を起動してください。
アプリケーション起動時にフォルダが自動作成されます。
AR コンテンツの表示
AR 用端末で Geospatial API 位置合わせ版の Spirare Browser アプリ (表示名は SB Geospatial) を起動してください。
上記手順で端末内に配置した .poml.zip ファイルはアプリ起動時に自動的にロードされます。
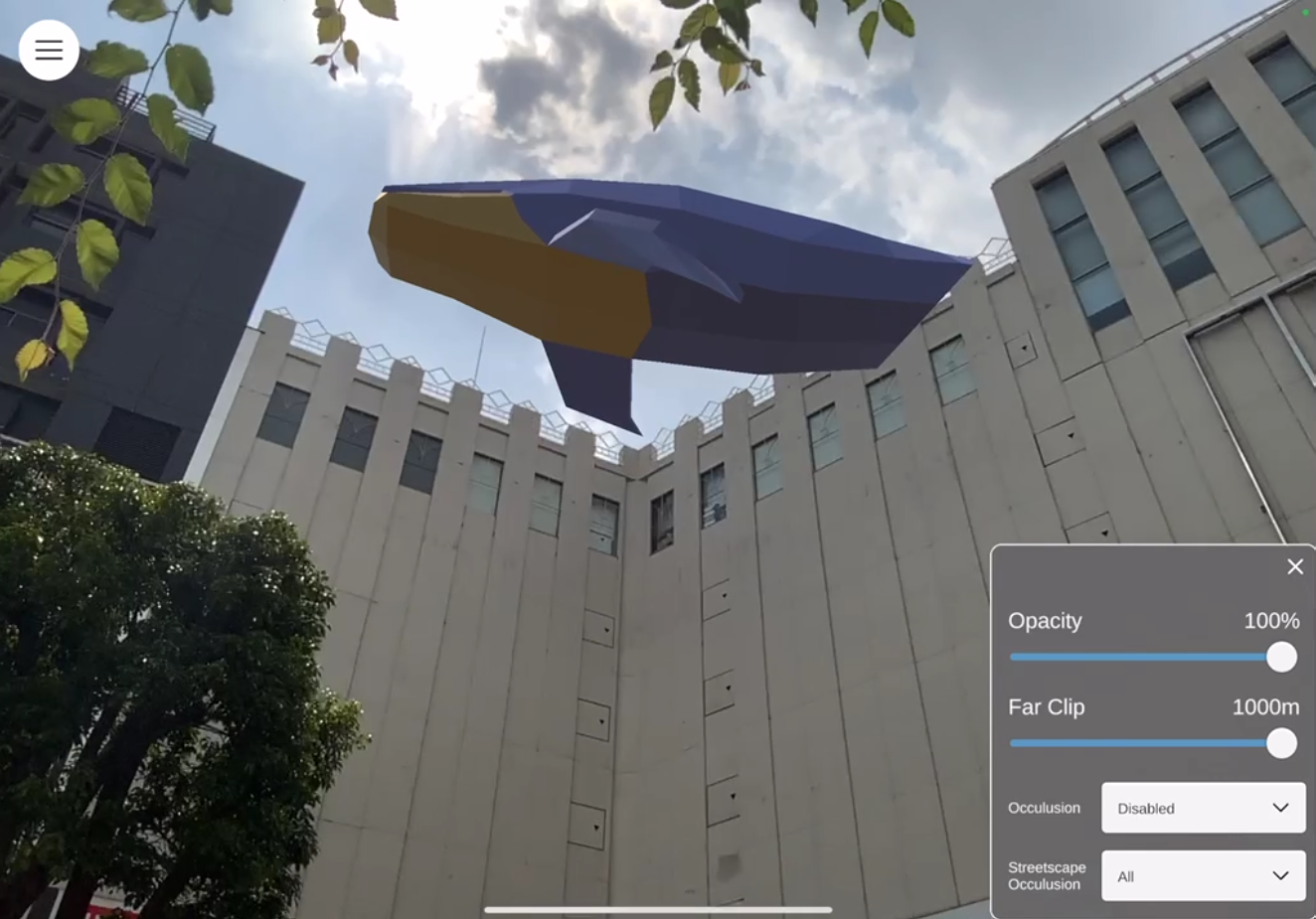
アプリ起動中に端末内に配置したコンテンツファイルはアプリを再起動するまでロードされません。
端末内に配置したコンテンツが表示されない場合はアプリの再起動を試してみてください。