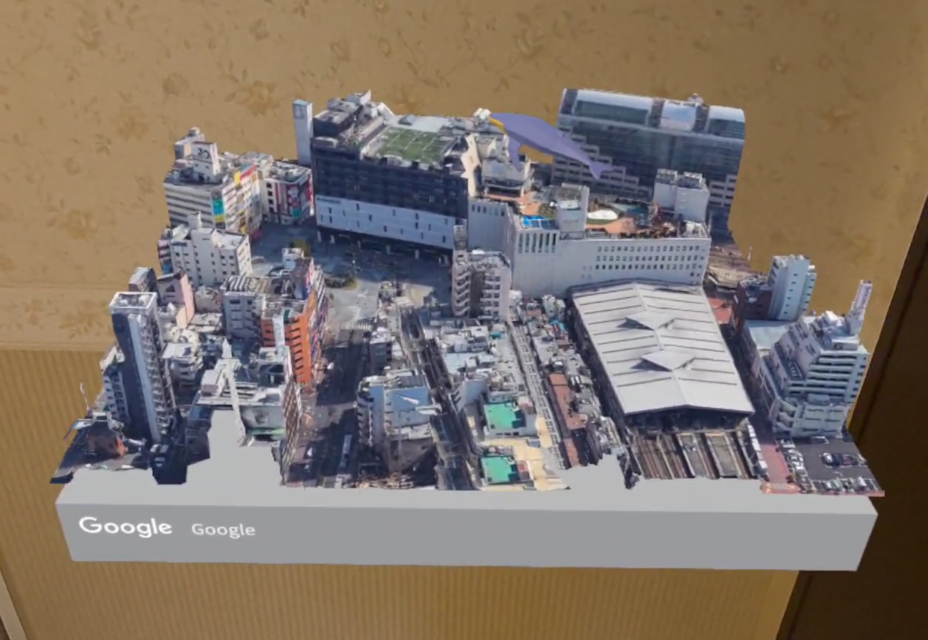[Meta Quest] 3D マップ
Project Spirare を使って 3D コンテンツの作成と表示を行う方法についてのガイドです。
本ガイドでは、表示端末は Meta Quest を利用し、3D 地図上に 3D コンテンツを表示します。
必要機材
- Meta Quest (Meta Quest 3 / Meta Quest 3S)
- PC (Windows または Mac)
また、Meta Quest と PC は同一ネットワークに接続されており、通信が許可されている必要があります。
事前準備
Spirare Browser のインストール
3D マップ版 Spirare Browser アプリ (表示名 Spirare Browser 3DMaps) のビルドとインストールが必要です。
ビルド手順は ソースからのインストール を参照してください。
Spirare Editor Desktop のダウンロード
以下のリンク先ページから、最新の Spirare Editor Desktop アプリの zip ファイルをダウンロードし、展開してください。
ファイル名に darwin とついているものが Mac 用, win32 とついているものが Windows 用です。
以下の画像は v1.7.0 のダウンロードリンクの場所を示しています。
実際��には最新バージョンのファイルをダウンロードしてください。
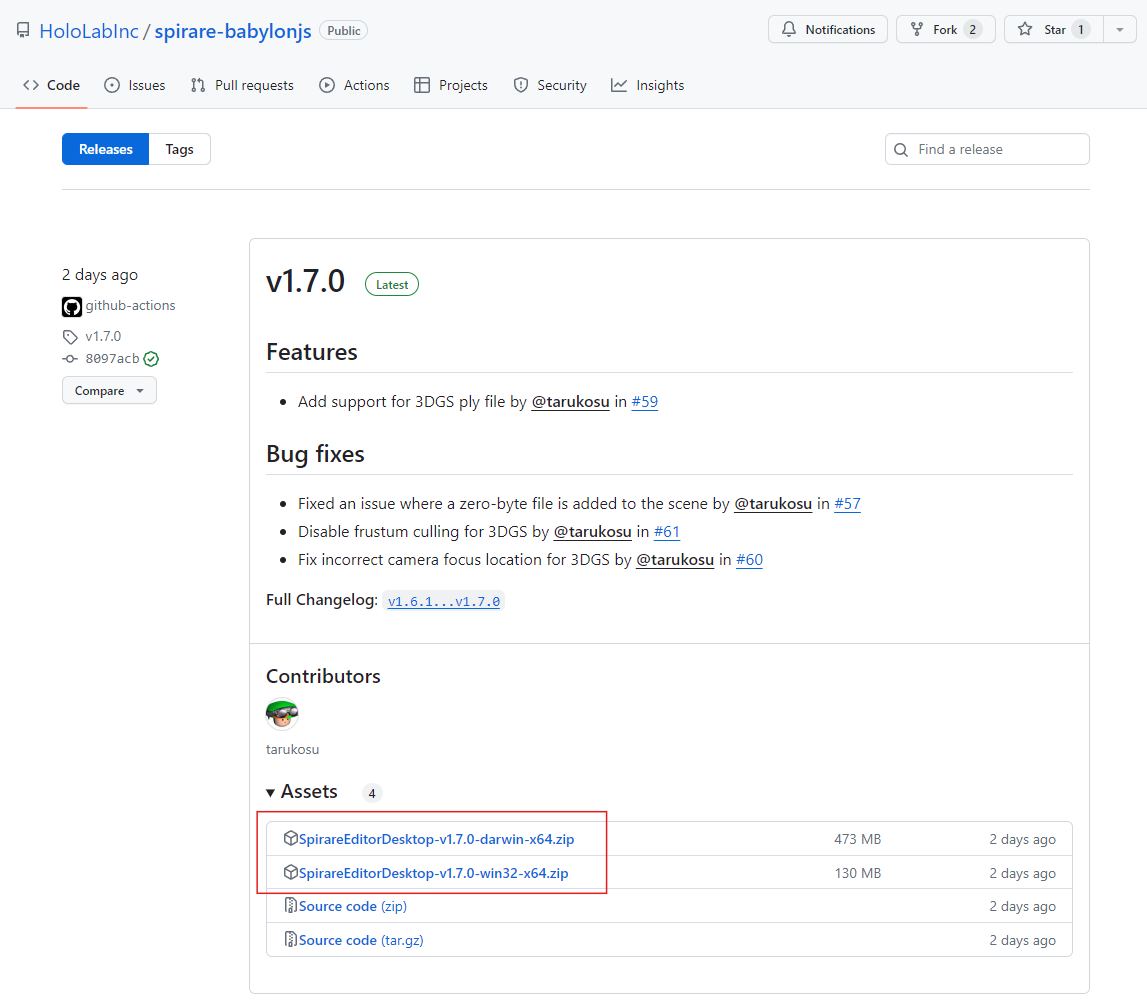
3D コンテンツの作成
シーンの作成
PC で Spirare Editor Desktop アプリを起動し、地理配置モード ボタンをクリックしてシーンを作成してください。
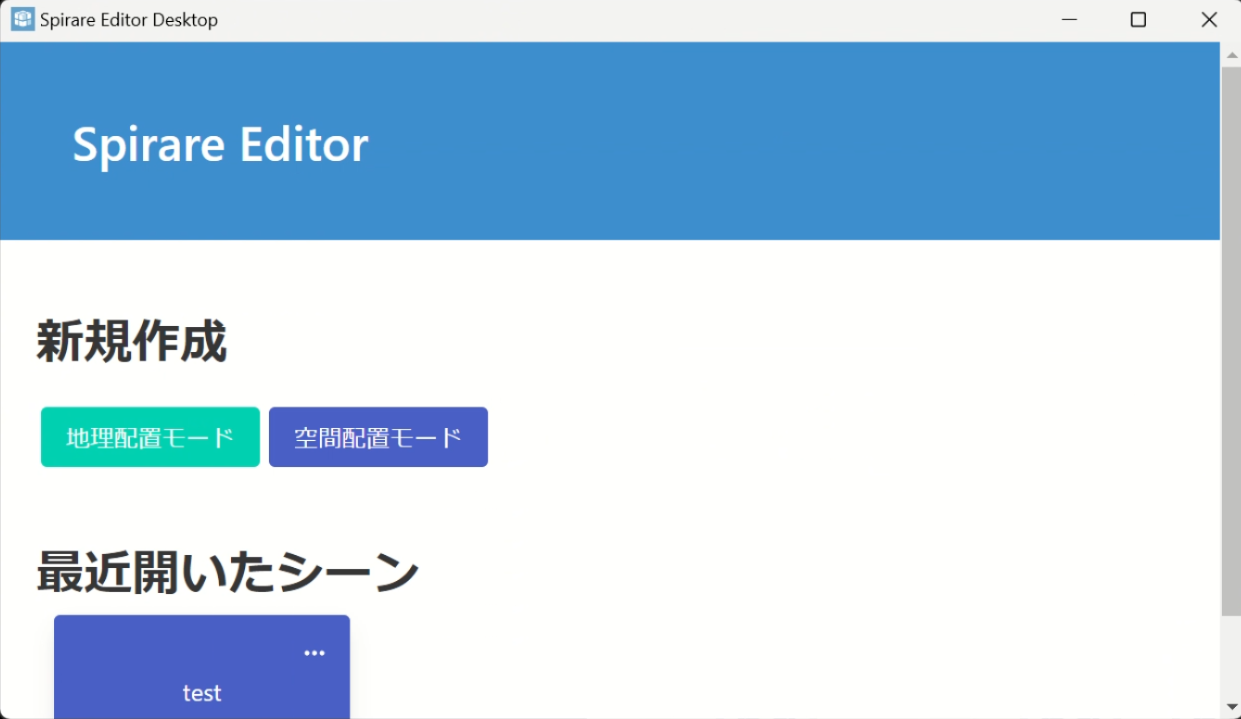
カメラ位置の変更
画面左上の latitude, longitude と書かれた入力欄にコンテンツを配置したい付近の緯度経度(緯度、経度の順でカンマ区切り)を入力し、Set Camera Target ボタンを押してください。
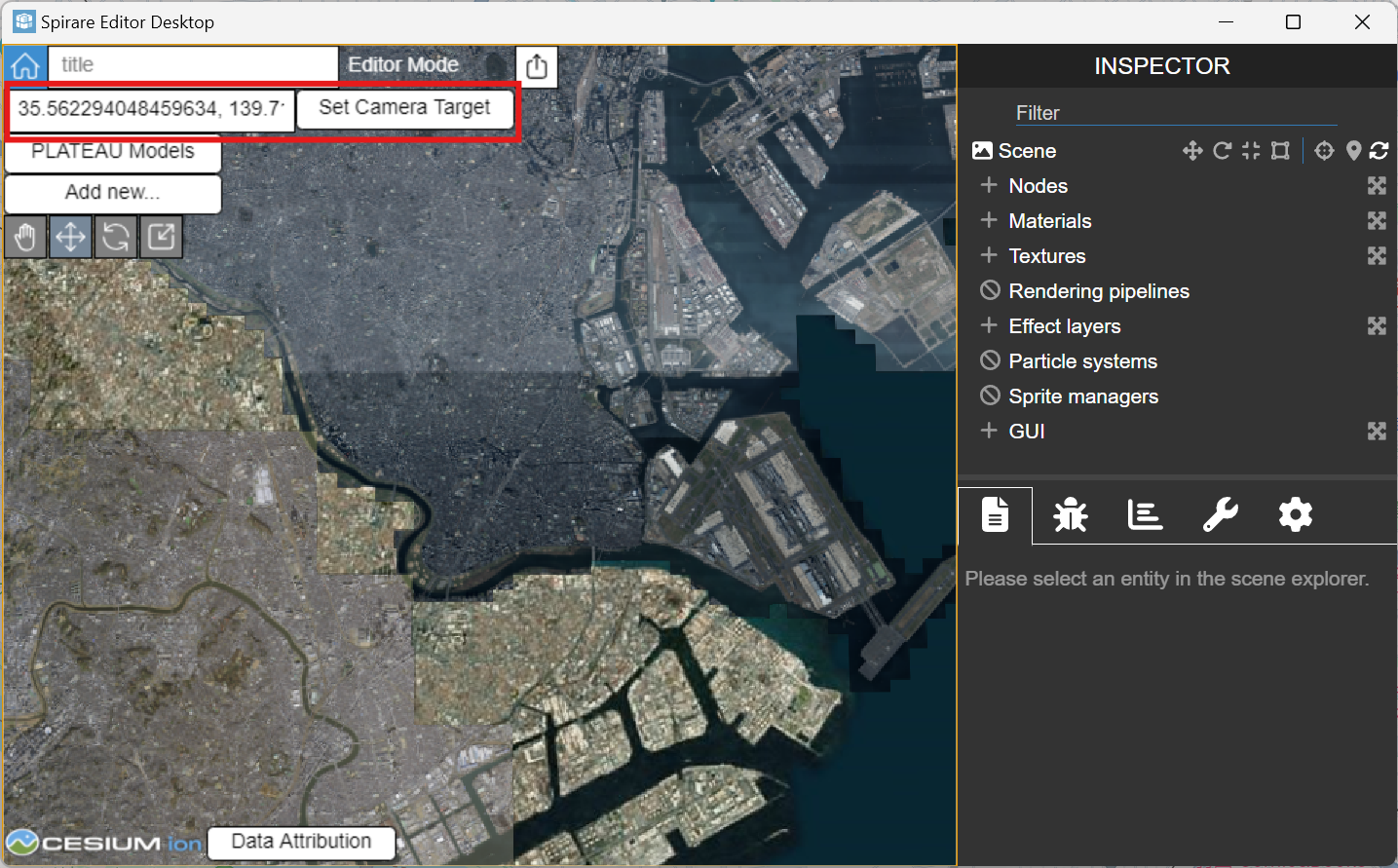
入力する緯度経度を調べるには Google マップ を使うと便利です。
Google マップ上で右クリックすることで表示されるメニューから緯度経度の数値を選択すると、値がクリップボードにコピーされます。

オブジェクトの配置
3D 地図上に表示したいオブジェクトを配置してください。
配置や操作の方法は Spirare Editor 基本操作 を参照してください。
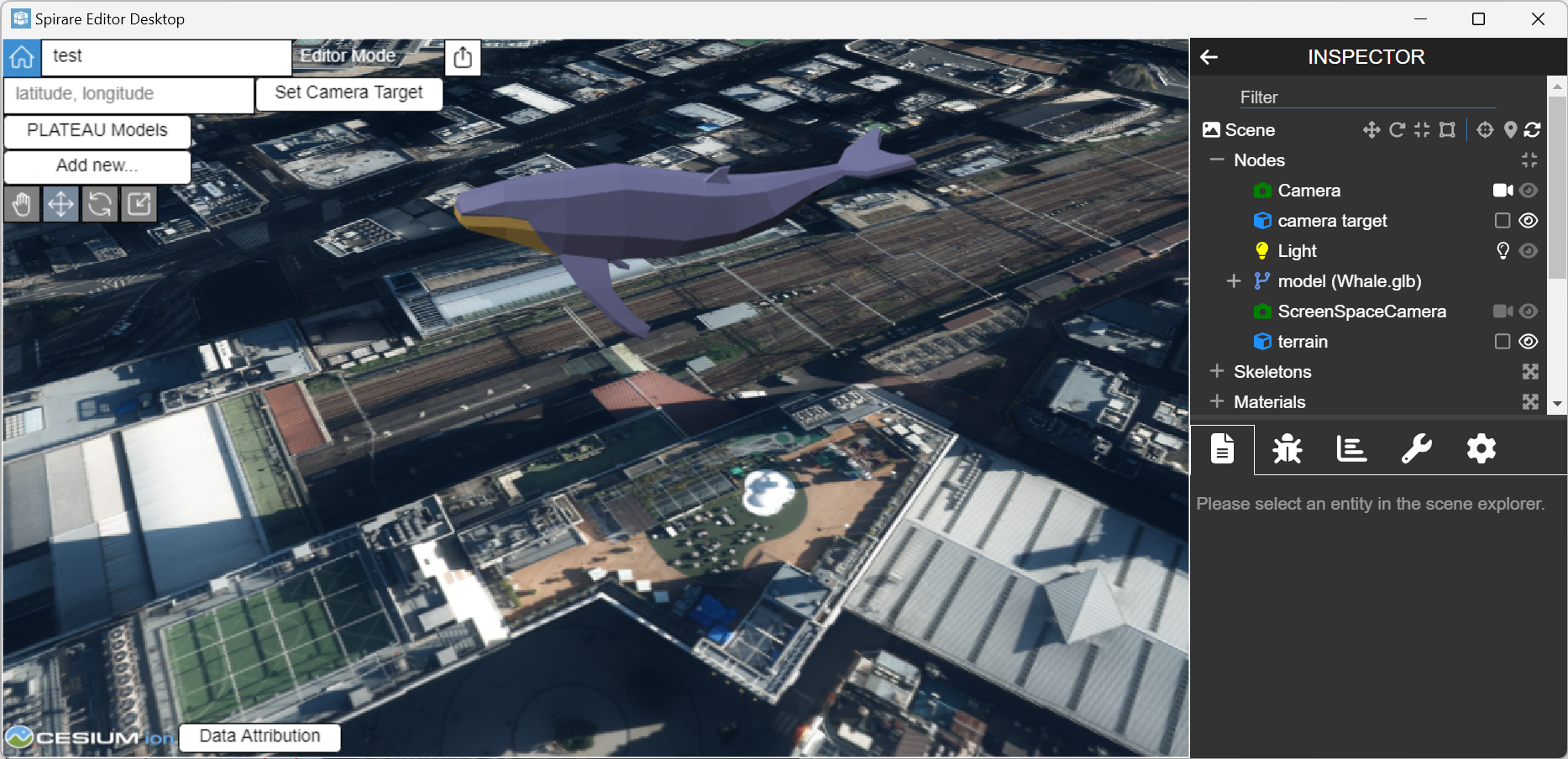
コンテンツの配信
作成したコンテンツはネットワーク経由で Spirare Browser アプリで表示することができます。
画面上部のシェアアイコンをクリックすると、コンテンツをロードするための URL が表示されます。
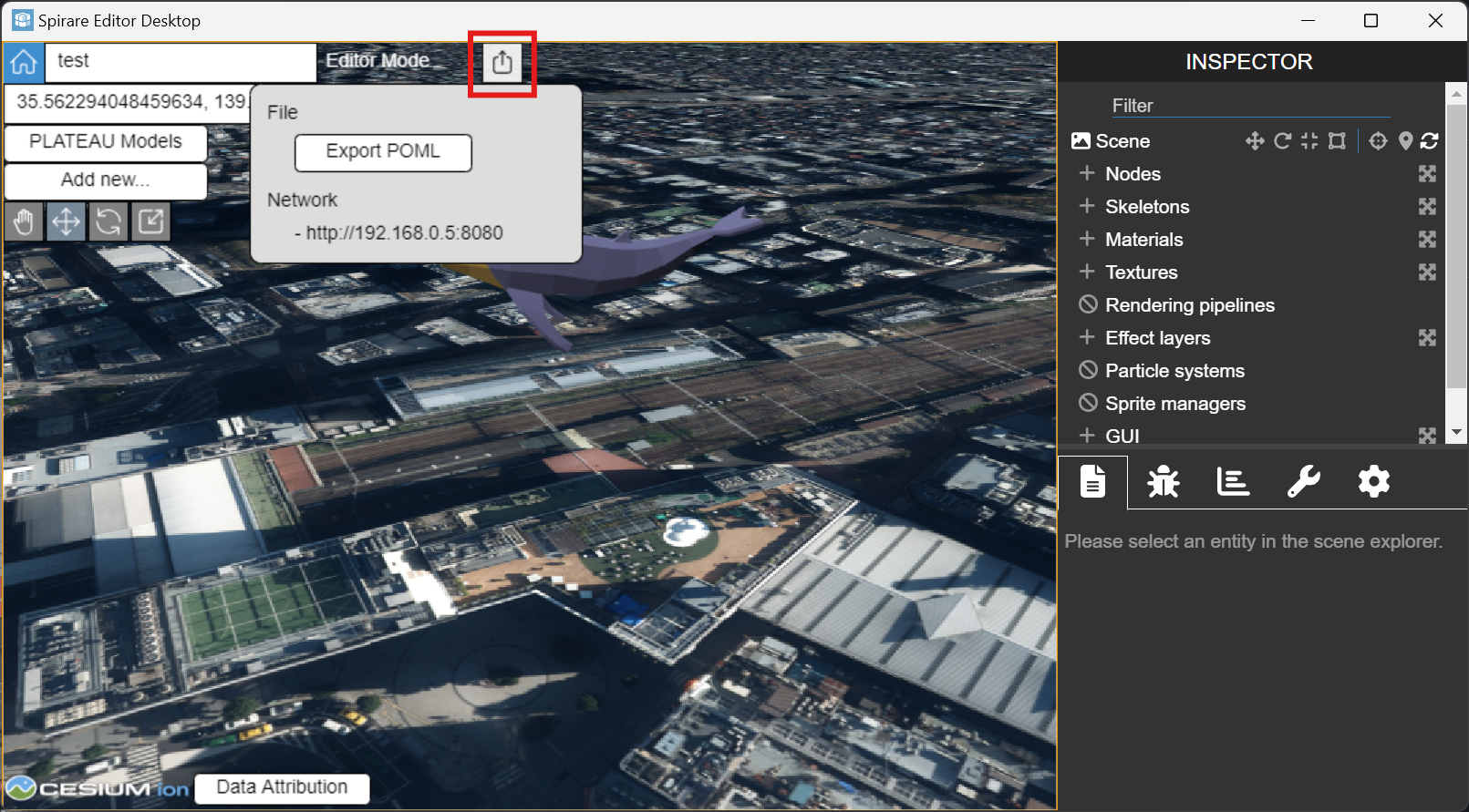
Spirare Editor Desktop アプリは起動した状態のまま、次の手順に進んでください。
3D コンテンツの表示
Meta Quest の IP アドレス確認
設定メニューにて Wi-Fi を選択し、現在接続しているネットワークを選択してください。
接続しているネットワークの詳細情報が表示されるので、IP アドレスを確認してください。
Spirare Browser アプリの起動
Meta Quest で 3D マップ版の Spirare Browser アプリ (表示名 Spirare Browser 3DMaps) を起動してください。
コントローラーでマップ土台の側面を操作することで、マップオブジェクトの移動、回転、拡大縮小ができます。
また、コントローラーでマップ土台の上面を操作することで、マップ表示範囲の移動や拡大縮小ができます。
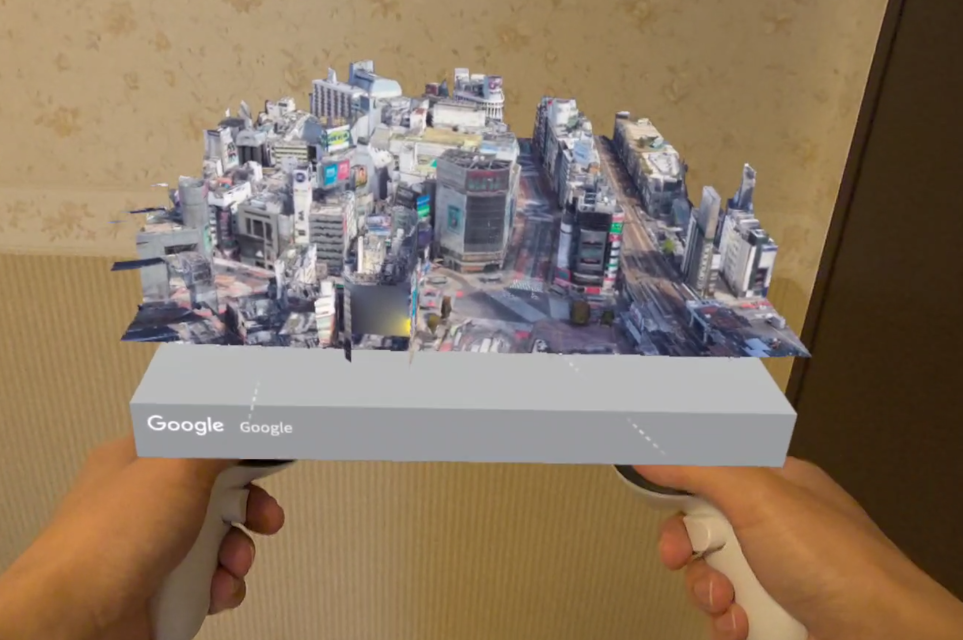
管理ページでのコンテンツロード
PC のブラウザで http://<Meta Quest の IP アドレス>:8080 にアクセスし、管理ページを表示してください。

POML URL の入力欄に Spirare Editor Desktop で表示された URL (http://<PC の IP Address>:8080) を入力し、Load ボタンを押してください。
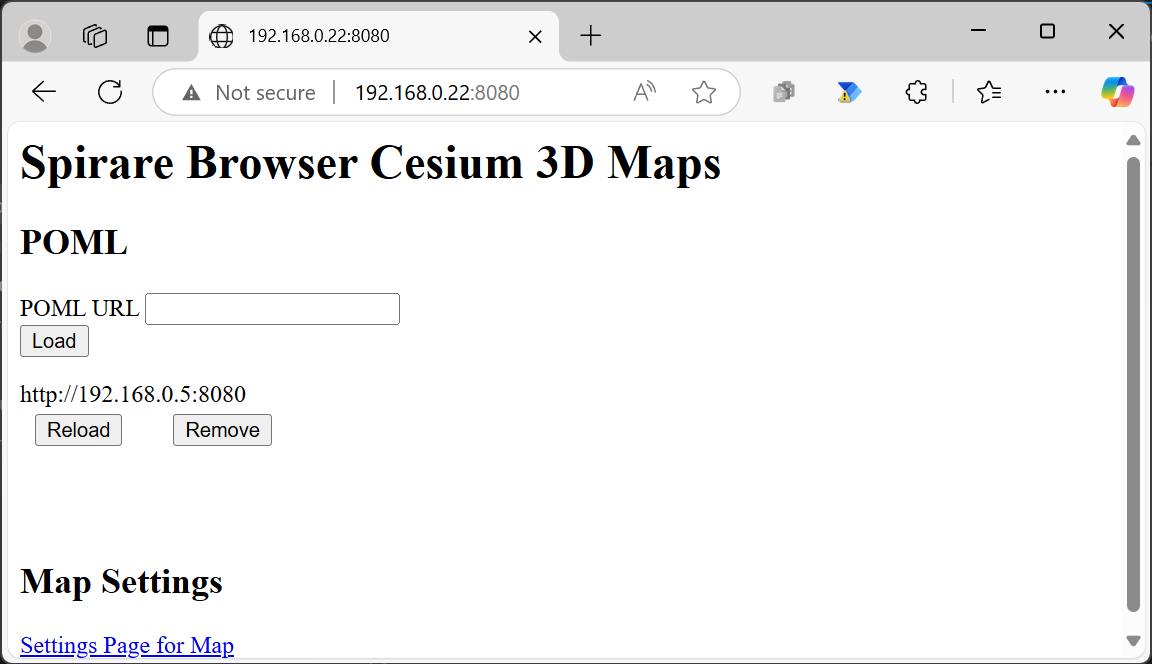
Quest アプリの地図上にコンテンツが表示されます。
コンテンツを配置した位置が表示エリアの範囲外の場合、地図の移動や縮小を行って表示範囲を調整してください。